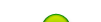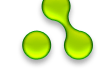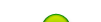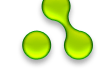| Casper | Дата: Среда, 04.04.2012, 18:46 | Сообщение # 1 |
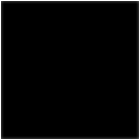 Системотехник
Группа: Администраторы
Сообщений: 195
Статус: Offline
| Вряд ли стоит надеяться, что когда-либо будет создана операционная система, совершенно лишенная недостатков и работающая абсолютно стабильно. Даже если допустить мысль, что все разработчики ОС и программного обеспечения костьми лягут для того, чтобы сделать свой продукт идеальным и устранить в нем все ошибки и уязвимости, все равно останется бесконечное число конфигураций пользовательских компьютеров, предугадать работу которых попросту невозможно. Всегда найдется неудачное сочетание оборудования и программного обеспечения, которое приведет в полное замешательство самую интеллектуальную и до тонкостей продуманную операционную систему. Более того, ситуация на бурно развивающемся и слабо контролируемом рынке ПО, пока такова, что сбои встречаются не только в системах с невообразимыми конфигурациями и сомнительными программами, но даже на вполне стандартных и современных ПК с только что установленной ОС. И Windows XP в этом отношении не является исключением. Пользователя вполне могут ожидать крайне неприятные сюрпризы, как на этапе установки этой системы, так и во время последующей работы с ней. Причем, далеко не все неполадки связаны с неграмотными действиями начинающего пользователя или плохой совместимостью собранного в кустарных условиях оборудования. Даже в такой стабильной (в сравнении с другими версиям Windows) и продвинутой системе, как Windows XP, уже довольно давно замечен ряд сбоев, повторяющихся от компьютера к компьютеру, от конфигурации к конфигурации. Часть таких характерных неполадок устраняется относительно легко, посредством соответствующей настройки самой операционной системы или установки патчей-обновлений, для избавления от других приходится использовать программы независимых разработчиков или вручную править важные конфигурационные файлы.
Сбои при установке
Пожалуй, самое неприятное — если операционная система вообще отказывается устанавливаться на компьютер, сопровождая это свое решение всевозможными «синими экранами смерти» BSOD (Blue Screen Of Death) и сообщениями об ошибках. Сбои на этапе инсталляции Windows XP могут быть вызваны самыми разными факторами, начиная от некачественных модулей памяти и заканчивая фазами Луны. Стандартные, универсальные рекомендации в таких случаях таковы: отсоедините все периферийные устройства кроме видеокарты, например, сканеры, стримеры, съемные накопители и др. Отключите в CMOS Setup все интегрированные устройства. Откажитесь от разгона (разгон системы — главный враг программы установки Windows), в CMOS Setup установите безопасные параметры — «BIOS Default». Обновите BIOS.
Однако не всегда это срабатывает, существует целый ряд сбоев, требующих индивидуального подхода. Например, во время установки Windows, на ее текстовом этапе, могут появиться сообщения о том, что требуемый файл потерян, поврежден или его не удается скопировать с дистрибутивного диска. Если пропустить копирование такого файла, сообщение появляется снова для каждого копируемого на диск файла. И дело тут обычно не в испорченном компакт-диске Windows, как думают многие пользователи. Такая проблема возникает, если буква диска для привода типа Iomega Jaz или любого другого съемного диска предшествует букве раздела, на который производится установка Windows. Решение в данном случае простое — временно удалите съемный диск. Однако, похожий сбой, как ни странно, может вызывать и сбойная оперативная память, в этом случае надо попробовать в настройках CMOS Setup установить более щадящие режимы для памяти (частоты, тайминги и прочее), либо временно заменить модули памяти на заведомо надежные — некачественная память встречается очень часто.
Нередко программе установки ОС «мешает» включенный режим DMA для дисковых контроллеров: система просто теряет жесткий диск во время инсталляции, появляются сообщения о неустранимой ошибке. Для того чтобы исключить вероятность такого сбоя проверьте настройки в CMOS Setup: установите «BIOS Default», а также пункт «DMA default» (то есть отключите режим UDMA, либо вообще установите режим PIO), отключите антивирусную защиту, отключите управление питанием. Подключите жесткий диск на первый канал первого IDE-контроллера и проверьте правильность установки перемычек MASTER/SLAVE для всех дисков. Не устанавливайте никаких других дисков на тот же шлейф, где находится жесткий диск, на который устанавливается система. Попробуйте заменить шлейф, или заменить 80-проводниковый шлейф на 40-проводниковый — иногда и это помогает. Переразбейте диск заново утилитой FDISK и отформатируйте его — бывает, что после некорректного разбиения диска утилитой Partition Magic система отказывается с ним работать. Если в системе присутствует SCSI-контроллер, проверьте, правильно ли установлены терминаторы на шине, правильно ли установлена скорость шины и обновите драйвер контроллера. Вообще, при использовании SCSI, RAID контроллера или просто дополнительного дискового контроллера необходимо заранее подготовить дискету с драйверами от его производителя — без нее система также не сможет получить доступ к диску.
Еще один типичный сбой: многие пользователи столкнулись с непонятным антагонизмом инсталлятора Windows XP и видеокарт GeForce 2 MX. Обновление BIOS материнской платы нередко устраняло проблему, но если это не помогало, то выход оставался только один: перед установкой ОС временно заменить видеокарту на карту другого типа (лучше — PCI), взяв ее, например, с другого ПК.
Если же никакие ухищрения не позволяют успешно установить систему, то попробуйте включить ведение подробного протокола хода инсталляции. Для этого скопируйте на жесткий диск весь дистрибутив Windows, после чего откройте в Блокноте или другом текстовом редакторе файл HIVESFT.INF и найдите в нем строку
HKLM,"SOFTWAREMicrosoftWindowsCurrentVersionSetup",
"DriverCachePath",0x00020002,"%SystemRoot%Driver Cache"
Сразу под ней нужно вставить следующий текст:
HKLM,"SOFTWAREMicrosoftWindowsCurrentVersionSetup",
"LogLevel",0x00010003,0xFFFF
После этого отчет об установке в файле SETUPAPI.LOG будет максимально информативен, и, возможно, поможет выявить источник проблемы.
Если же нет возможности скопировать дистрибутив, то задайте программе установки системы WINNT32.EXE параметр командной строки «/DEBUG4» — система будет создавать расширенный отчет WINNT32.LOG. Существует аналогичная команда и для файла WINNT.EXE: «/l», при этом протокол возникающих при инсталляции ошибок создается в файле $WINNT.LOG — возможно эти данные позволят определить причину сбоя.
При переустановке же системы, самое главное — избежать необходимости ее повторной активации. Для этого нужно после первой же активации сохранить в надежном месте, например, на компакт-диске, файл WPA.DBL, расположенный в папке WINNTSYSTEM32. После переустановки системы просто скопируйте его обратно в эту директорию, и повторная перерегистрация ОС не потребуется.
Сбои при загрузке
Самый распространенный сбой при загрузке Windows XP — потеря системного загрузчика. Обычно это происходит при попытке переустановки Windows 9x на компьютере с двумя ОС — Windows XP и Windows 9x. Система Windows 9x не умеет сама определять наличие в главной загрузочной записи (MBR) загрузчика Windows XP и полностью его затирает, устанавливая свой собственный. Для восстановления системного загрузчика Windows XP сделайте следующее:
Выберите в меню «CMOS Setup» (обычно вызывается кнопкой «DEL» при загрузке ПК) в разделе «BIOS FEATURES SETUP» (в зависимости от BIOS название может быть другим) загрузку с компакт-диска и загрузите ПК с компакт-диска Windows XP. Если же компакт-диск Windows не загрузочный, то необходимо использовать загрузочные дискеты, для изготовления которых надо скачать с сайта Microsoft специальную программу.
После загрузки ПК с дискет или CD-ROM, в появившемся меню выберите пункт «REPAIR», нажав кнопку «R».
Выберите в новом меню пункт «RECOVERY CONSOLE», нажав «С».
Появится вопрос, какую инсталляцию надо «отремонтировать» — и список установленных копий Windows. Для одной копии, естественно, надо нажать клавишу «1».
Введите пароль администратора.
В командной строке введите либо «HELP» чтобы посмотреть список всех доступных команд, либо вводите команду «FIXBOOT» — загрузочный сектор вместе с меню выбора ОС будет восстановлен. Введите также команду «FIXMBR» для восстановления главной загрузочной записи, которая может быть изменена, например, после установки Linux (загрузчик Linux при этом будет удален).
Введите команду «EXIT» — ПК перегрузится, нажмите кнопку «DEL», и в меню CMOS Setup установите «Boot Sequence: C only» чтобы ПК загрузился с винчестера.
А чтобы впредь при переустановке Windows 9x не затирался загрузчик Windows XP, создайте или отредактируйте файл MSBATCH.INF, таким образом, чтобы в нем присутствовали строки:
[Setup]
CleanBoot=0
То есть в раздел [Setup] надо добавить параметр «CleanBoot=0». Создайте резервные копии всех файлов, расположенных в корневой директории загрузочного диска. Затем, либо поместите файл MSBATCH.INF в папку с дистрибутивом Windows 9x, либо запустите инсталляцию Windows 9x такой командой: "SETUP.EXE ДИСК:ПУТЬMSBATCH.INF". Загрузочный сектор Windows XP не будет стерт. При необходимости восстановите сохраненные загрузочные файлы Windows XP и Windows 9x, в частности, в корневом каталоге загрузочного диска должен находиться файл BOOTSECT.DOS (копия загрузочного сектора Windows 9x), а файл BOOT.INI должен иметь содержание типа:
[boot loader]
timeout=5
default=C:
[operating systems]
C:="Windows Millennium Edition"<br /> multi(0)disk(0)rdisk(0)partition(2)WINNT="Windows XP Professional" /fastdetect
то есть в нем должен быть указан диск, на который установлена Windows 9x (выделенные строки). Кстати говоря, с повреждением загрузчика или файла BOOT.INI может быть связан и другой сбой — появление сообщений о повреждении файла NTOSKRNL.EXE.
Нередко при загрузке ОС пользователи сталкиваются с сообщением об ошибке: «Файл подкачки отсутствует или слишком мал… Увеличьте или создайте новый» («Your system has no paging file, or the paging file is too small…»). Для устранения этого сбоя, во-первых, попробуйте увеличить размер файла подкачки используя диалог «Система» («System») Панели Управления. Далее, установите драйвер контроллера жестких дисков от производителя котроллера (например — Intel INF Update и Intel Application Accelerator). Если проблема не пропадет, то загрузите ПК с дискеты Windows 98/Me и введите команду "FDISK /MBR", после чего удалите файл PAGEFILE.SYS. Если и это не поможет, то восстановите главную загрузочную запись диска MBR и загрузчик Windows средствами самой Windows XP: в Консоли Восстановления выполните команды "FIXBOOT" и "FIXMBR". Попробуйте также дать полные права группам пользователей System и Administrators на доступ к файлу виртуальной памяти PAGEFILE.SYS или на раздел диска, где этот файл расположен.
Но самый серьезный сбой (встречающийся также очень часто!) при загрузке системы — разрушение реестра, вызванное обычно сбоем жесткого диска или оперативной памяти. При этом во время загрузки Windows XP появляются сообщения об ошибках:
«Windows XP could not start because the following file is missing or corrupt: WINDOWSSYSTEM32CONFIGSYSTEM»
«Windows XP could not start because the following file is missing or corrupt: WINDOWSSYSTEM32CONFIGSOFTWARE»
«The registry cannot load the hive (file): SystemRootSystem32ConfigSOFTWARE or its log or alternate»
Эти сообщения свидетельствуют о повреждении или удалении кустов реестра System либо Software — в соответствии с сообщением об ошибке. Служба «Восстановление Системы» (System Restore) в такой ситуации обычно оказывается бессильна, поэтому для решения проблемы попробуйте следующие методы:
Восстановите последнюю работоспособную копию поврежденного файла реестра из резерва, если вы использовали стороннее ПО для его резервирования (регулярно делать резервные копии реестра в Windows XP обязательно!).
Используйте Recovery Console (Консоль Восстановления) для восстановления файла реестра из резервной копии, автоматически созданной после первой удачной загрузки Windows (или созданной впоследствии утилитой Backup — NTBACKUP.EXE) и расположенной в папке WINNTREPAIR. При этом все настройки системы вернутся к состоянию на момент резервирования реестра, а прикладные программы (или их часть) придется переустановить. Находясь в Консоли Восстановления, перейдите в папку CONFIG, набрав команду: "CD SYTEM32CONFIG". Далее, переименуйте поврежденный файл: "REN SYSTEM SYSTEM.BAK" (либо "REN SOFTWARE SOFTWARE.BAK"). Затем скопируйте резервный файл: "COPY C:WINNTREPAIRSYSTEM" (либо "COPY C:WINNTREPAIRSOFTWARE"). Появится сообщение «One file copied». Введите команду "EXIT" и перегрузите ПК. Скопировать файлы реестра можно и из-под другой ОС, если на системном диске файловая система FAT. При использовании NTFS для доступа к диску из-под MS-DOS можно использовать специальную программу NTFS For DOS Pro от компании Winternals (www.winternals.com), либо вторую копию Windows NT.
Запустив повторно инсталляцию Windows XP выберите режим «ремонта» системы «Repair», при этом также потеряются часть настроек, и некоторые программы придется переустановить.
Имеется, правда, и способ восстановления реестра из тех копий, что создает служба восстановления системы System Restore (если она не отключена), причем даже в том случае, если Windows не загружается в режиме защиты от сбоев (Safe Mode). System Restore создает копии реестра в скрытой папке System Volume Information системного диска. Эта папка содержит один или несколько подкаталогов типа «_restore{GUID}RPхSnapshot» — это каталоги имеющихся точек восстановления (Restore Points, RP) системы — именно в них и находятся соответствующие копии реестра — файлы с названиями:
_REGISTRY_USER_.DEFAULT
_REGISTRY_MACHINE_SECURITY
_REGISTRY_MACHINE_SOFTWARE
_REGISTRY_MACHINE_SYSTEM
_REGISTRY_MACHINE_SAM
Поскольку названия резервных копий отличаются от обычных названий файлов реестра, то перед копированием в папку WINNTSYSTEM32CONFIG их надо должным образом переименовать, например _REGISTRY_USER_.DEFAULT в DEFAULT и так далее.
Правда, еще хуже, если при загрузке системы появляется непонятное сообщение об ошибке на синем экране (BSOD), и ОС не удается запустить даже в режиме защиты от сбоев (в котором можно было бы просканировать системные файлы с помощью команды "SFC /SCANNOW", а также проверить запущенные сервисы и фоновые программы). Это может быть следствием некачественного модуля памяти, проблем с BIOS (Basic Input/Output System), повреждения файла системного драйвера, аппаратной неисправности. В этом случае, возможно, придется переустановить систему.
И, наконец, система может просто слишком долго загружаться. Выяснить причину затора, возникающего при загрузке, можно с помощью известной диагностической утилиты BootVis (http://www.microsoft.com/whdc/hwdev/platform/performance/fastboot/BootVis.mspx). Учтите, однако, что для работы BootVis обязательно должны быть запущены, по меньшей мере, следующие системные сервисы: COM+ Event System, Event Log, Plug and Play, Remote Procedure Call (RPC), Task Scheduler, Windows Management Instrumentation.
Выключение
При выключении ПК с Windows XP самая распространенная проблема — перезагрузка машины или отказ системы выключить блок питания ATX. Для устранения этого сбоя первым делом обновите систему на сайте Windows Update — некоторые проблемы с выключением питания устраняются специальными патчами. Проверьте, установилась ли при инсталляции Windows поддержка ACPI — для этого загляните в свойства системы и в менеджере устройств убедитесь, что устройство «Computer» представлено как «Advanced Configuration and Power Interface (ACPI) PC». Если это не так, то обновите BIOS и переустановите систему, чтобы добиться поддержки ACPI (все современные ПК должны соответствовать этому стандарту). Если же все в порядке, то в CMOS Setup, в разделе «Power Management» установите параметр «Suspend Mode» равным «ST3».
Попробуйте удалить все устройства из ПК кроме видеокарты. В диалоге «Свойства Системы» («System Properties») — «Дополнительно» («Advanced») — «Загрузка и восстановление» («Startup and Recovery») снимите флажок «Выполнить автоматическую перезагрузку» («Automatically restart») — тем самым вы отключите происходящую при сбоях автоматическую перезагрузку, и при очередном выключении ПК, возможно, появится синий экран, который подскажет, что является причиной проблемы. Запишите точный текст сообщения об ошибке и попробуйте поискать решение в базе данных службы технической поддержки Microsoft — search.support.microsoft.com/kb/c.asp. Проверьте также, стоит ли флажок «Расширенное управление питанием» («Enable Advanced Pоwer Management Support») в диалоге «Панель управления» — «Электропитание» — «APM» («Control Panel» — «Power Options» — «APM»). Попробуйте снять или поставить его. Если это не помогло, то попробуйте отключить управление питанием в CMOS Setup, либо испытайте разные комбинации включения-выключения этих опций. Отключите в CMOS Setup пробуждение ПК при входящем звонке и прочих событиях. Обновите драйверы всего имеющегося оборудования и добавьте в реестр параметр:
HKEY_LOCAL_MACHINESOFTWAREMicrosoftWindows NTCurrentVersionWinlogon "PowerdownAfterShutdown"="1".</p> <p>Если и это не решило проблему, то запустите Диспетчер Устройств (Device Manager), в меню «Вид» («View») установите отображение скрытых устройств («Show Hidden Devices») и в появившемся дополнительном списке устройств «Non-Plug and Play Drivers» проверьте, установлен ли компонент «NT Apm/Legacy Interface Node» (поддержка ATX блоков питания). Если его там нет, то установите, воспользовавшись диалогом установки нового оборудования («Add New Hardware Wizard», изготовитель — Microsoft в полном списке устройств). Попробуйте выключить APM и NT Apm/Legacy Interface Node, перегрузить ПК и снова их включить. Если в списке «Non-Plug and Play Drivers» вы обнаружите устройство «TPkd», то попробуйте удалить его. Отключите автозапуск для привода компакт-дисков.</p> <p><strong>Сбои со шрифтами</strong></p> <p>Поддержка кириллицы всегда была головной болью пользователей, и хотя в Windows XP этот вопрос решен гораздо лучше, чем в альтернативных ОС, тем не менее, может так оказаться, что при установке в нелокализованной Windows русских программ, все меню с кириллицей будут искажены, либо кириллица будет недоступна в DOS-приложениях. Чтобы получить полную поддержку русского языка необходимо в диалоге «Control Panel» — «Regional and Language Options» — «Advanced» («Панель управления» — «Язык и региональные стандарты» — «Дополнительно») поставить флажок в длинном списке кодировок «Code page conversion tables» («Кодовые страницы таблиц преобразования») на строке «20880 (IBM EBCDIC — Cyrillic (Russian))» и установить параметр «Language for non-Unicode programs» («Язык программ, не поддерживающих Юникод») в положение «Rusian» («Русский»). На вкладке «Regional Options» («Региональные параметры») также нужно установить поддержку русского языка — это параметры «Standarts and formats», «Location», («Языковые стандарты и форматы», «Расположение»), а в разделе «Languages» — «Text services and input languages» («Языки» — «Языки и службы текстового ввода») нужно добавить русскую раскладку клавиатуры.</p> <p>Если не помогло, то в редакторе реестра откройте ветвь HKEY_LOCAL_MACHINESOFTWAREMicrosoftWindowsNTCurrentVersionFontSubstitutes и исправьте параметры шрифта, «отвечающего» за окна с искаженными символами:</p> <p>"MS Shell Dlg"="Tahoma"<br /> "MS Shell Dlg 2"="Tahoma"</p> <p>на</p> <p>"MS Shell Dlg"="Tahoma,204"<br /> "MS Shell Dlg 2"="Tahoma,204"</p> <p>либо на</p> <p>"MS Shell Dlg"="Lucida Sans Unicode"<br /> "MS Shell Dlg 2"="Lucida Sans Unicode"</p> <p>Для других шрифтов тоже можно выбрать кириллическое подмножество, по аналогии дописав к ним цифры «204». Также в ветви HKEY_LOCAL_MACHINESOFTWAREMicrosoftWindowsNTCurrentVersionFontMapper установите:</p> <p>"ARIAL"=dword:000000cc<br /> "DEFAULT"=dword:000000cc</p> <p>И, наконец, в ветви:</p> <p>HKEY_LOCAL_MACHINESYSTEMCurrentControlSetControlNlsCodePage<br /> "1251"="C_1251.NLS"<br /> "1252"="C_1251.NLS"<br /> "866"="C_866.NLS"<br /> "ACP"="1251"<br /> "OEMCP"="866"<br /> "MACCP"="10007"<br /> "OEMHAL"="vga866.fon"<br /> @="C_1251.NLS"</p> <p>После изменений следует перезагрузить Windows. Установка параметра "1252"="C_1251.NLS" реально помогает во многих сложных ситуациях, но она, строго говоря, не совсем корректна и может в свою очередь привести к искажениям некоторых шрифтов, в этом случае от нее придется отказаться.
Если же с DOS-приложениями после этого по-прежнему остались проблемы, то вставьте в файл WINNTSYSTEM32AUTOEXEC.NT вызов какого-нибудь DOS-русификатора или команду:
"KB16 RU,866,C:WINNTSYSTEM32KEYBOARD.SYS"
а в разделе реестра
HKEY_LOCAL_MACHINESYSTEMCurrentControlSetControlKeyboardLayoutDosKeybCodes
установите значение параметра «00000409» равным «ru».
Если же какие-то системные шрифты вообще стали отображаться некорректно (а к шрифтам относятся даже символы «Минимизировать», «Закрыть» «Восстановить», отображаемые на кнопках правого верхнего угла окон при использовании классического интерфейса), то попробуйте в меню «Выполнить» («Run») кнопки «Пуск» ввести команду "SFC.EXE /SCANNOW" — Windows проверит защищенные системные файлы (exe, sys, dll, ocx, ttf, fon) и восстановит в случае их подмены или повреждения.
Железо
Из «железных» проблем почти все пользователи Windows XP сталкиваются, пожалуй, с тремя-четырьмя, ставшими уже классическими. Первая — это невозможность при использовании модема переключить набор номера с тонового на импульсный. Проблема эта тянется еще из предыдущих версий NT, и для ее решения есть несколько методов:
установите пульсовый тип набора в диалоговом окне свойств телефонии, а в свойствах соединения с интернет-провайдером установите флажок «Использовать правила набора номера» («Use Dialing Rules»)
в свойствах модема найдите выбор страны и установите Россию, либо, например, Венгрию. С помощью AT-команд смените страну в профиле самого модема.
введите в инициализационную строку модема команду «&P1» (без кавычек) — это должно разрешить пульсовый набор для самого модема, в памяти которого производителем часто выставляются непригодные для России параметры, либо сохраните этот параметр в профайле модема.
непосредственно перед телефонным номером в свойствах dial-up соединения поставите букву «P», либо пропишите команду «P» в инициализационную строку модема.
для модемов на чипах Conexant-Rokwell попробуйте с помощью программы HSF Booster или HxF Booster (modemsite.com) включить пульсовый набор, для чего в разделе программы «Country Parameters» — «Flags» отметьте пункт «Enable Pulse Dialing»
обновите драйвер модема.
К сожалению, в ряде случаев, например с некоторыми ноутбуками Sony, ни один из этих методов не срабатывает. В этом случае можно попытаться найти драйвер от аналогичного модема другого производителя (в Интернете можно найти и универсальные драйверы) и скопировать из него отвечающую за Россию часть кода INF-файла, но эта операция под силу далеко не каждому пользователю.
Вторая проблема также связана с модемом — если внешний модем не был включен в момент загрузки системы, то после включения модема система его уже не обнаружит. Для того чтобы ОС нашла модем, придется в Диспетчере Устройств («Device Manager») запустить поиск новых устройств — «Обновить конфигурацию оборудования» («Scan for hardware changes»). Но делать это каждый раз, конечно, неудобно, поэтому попробуйте установить модем как модем, не поддерживающий технологию Plug and Play. Для этого переустановите драйвер модема, указав системе путь к INF-файлу производителя модема, и, выбрав отображение всех устройств, установите драйвер такого же модема, в исполнении «не-PnP». Обычно такая версия драйвера входит в соответствующий INF-файл. Попробуйте также такой способ: в Панели Управления (Control Panel) откройте диалоговое окно «Телефон и модем» и на вкладке «Модем» удалите все установленные модемы, после чего нажмите кнопку «Добавить». В появившемся мастере установки оборудования установите флажок «Не определять модем (выбор из списка)», нажмите кнопку «Установить с диска», и установите драйвер вашего модема. После этого модем, скорее всего, станет корректно определяться вне зависимости от того, был ли он включен при старте системы.
Третья проблема — низкая (60 герц) частота обновления дисплея в играх и других приложениях OpenGL и DirectX. Если обновление драйверов видеокарты не помогает получить более высокий Refresh Rate, то для видеокарт на чипах NVidia проще всего воспользоваться утилитами NVRefresh Tool (www.nvrt.org) и nVidia Refresh Rate Fix mk2 (http://www.skillreactor.org/), а для видеокарт ATI — ATI ModeMaker Utility (download.overclockers.ru) и ATI Refresh Fix (www.radeon2.ru). Кроме того, существует универсальная программа для решения этой задачи — RefreshForce


|
| |
| |