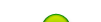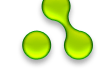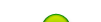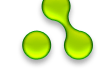Как осуществляется подключение компьютера к локальнойсети в ходе загрузки? В операционной системе Windows XP при входе в систему пользователь автоматически получает права работы в сети, предусмотренные для данного пользователя. Имя пользователя и пароль, обеспечивающие доступ к компьютеру, сразу же предоставляют ему и доступ в сеть. Никаких специальных или отдельных процедур подключения к сети не требуется.
Можно ли запустить компьютер без подключения к локальнойсети?
По умолчанию, операционная система WindowsXPавтоматически активизирует подключение по локальной сети и устанавливает связь с другими компьютерами. Однако этого можно и .бежать. Для этого откройте палку Сетевые подключения, щелкните на значке подключения правой кнопкой мыши и выберите в контекстном меню пункт Отключить. Информация об отказе от использования подключения локальной сети сохраняется в конфигурации пользователя, и при последующих запусках компьютера операционная система не производит ини ш i злизации сетевого адаптера и подключения к локальной сети. Эту возможность обычно используют при работе с переносными компьютерами. Чтобы восстановить режим работы в сети, выберите в контекстном меню ;ш; 1чка подключения пункт Включить.
Как осуществляется доступ к сетевым ресурсам?
Для просмотра совместно используемых сетевых ресурсов и работы с ними используется специальная тапка Сетевое окружение. Ее можно открыть двойным щелчком :ia значке Сетевое окружение на Рабочем столе. Она также доп упна на левой панели программы Проводник. В этой папке первоначально отображаются все общие ресурсы (диски и папки), имеющиеся на коми :>ютерах сети, благодаря чему обеспечивается быстрый доступ к этим тгурсам. Если вы часто работаете с одними и теми же сетевыми ресурсами. то удобнее присоединить сетевой диск. Эта же возможность остается и пишем распоряжении, если вы работаете с приложением, не способным обрабатывать сетевой путь поиска файла.
Как задается сетевой путь поиска?
Для задания сетевого пути поиска файла используется формат UNC (UniversalNaming Convention — универсальное соглашение об именовании). Путь поиска в этом формате имеет следующий вид: \\<имя компьютера>\<сетевое имя папки или диска>\<относительный путь поиска файлах Если сетевое имя для папки или диска не задано, вместо него можно использовать абсолютный путь поиска.
Как найти компьютер в сети?
Средства поиска компьютера в сети удобно использовать при большом числе сетевых компьютеров, когда пел олыювать папку Сетевое окружение неудобно. Чтобы начать поиск, надо лить команду Пуск > Найти > Файлы и папки или Пуск > Поиск. В окне Результаты поиска на левой панели щелкните на ссылке Компьютеры или людей, а :йп ем на кнопке Компьютер в сети. Имя или описание разыскиваемого компы- пера следует ввести в поле Имя компьютера. Допустимо и использование подстановочных символов * и ?., -оиск начинается по щелчку на кнопке Найти. Открыть найденный объект можно двойным щелчком на панели результатов поиска.
В чем состоит совместное использование ресурсов?
Совместное использование ресурсов в сети означает, что ресурсы, расположенные на одном компьютере, доступны и другим компьютерам сети. Рассматривается два типа сетевых ресурсов: файлы (папки), а также оборудование, в первую очередь принтер. При этом исчезает необходимость вспомогательного копирования данных и активного использования сменных носителей.
Как разрешить совместное использование ресурсов компьютера?
При наличии работающей локальной сети потенциальная возможность организовать совместное использование ресурсов компьютера имеется с самого начала. Никаких дополнительных настроек для этого не требуется. Однако для каждого конкретного ресурса необходимо отдельно разрешить сетевой доступ.
Как разрешить совместный доступ к локальному диску?
Откройте окно Мой компьютер, щелкните на значке диска правой кнопкой мыши и выберите в открывшемся контекстном меню пункт Свойства, Выберите эту команду, а затем вкладку Доступ в открывшемся диалоговом окне свойств диска. Чтобы разрешить читать данные с диска, установите флажок Открыть общий доступ к этой папке. В поле Общий ресурс задайте для данного диска произвольное сетевое имя. Чтобы дать пользователям возможность изменять, удалять и переименовывать файлы, установите также флажок Разрешить изменение файлов по сети.
Как разрешить совместный доступ к локальной папке?
Чтобы разрешить совместный доступ к папке, следует использо- ;->rN вать ту же процедуру, что и при разрешении совместного доступа J^/ к диску. Откройте окно родительской папки или любое окно программы Проводник. Щелкните на значке папки правой кнопкой мыши, в программе Проводник при этом можно использовать и левую панель, Выберите в открывшемся контекстном меню команду Свойства, а затем вкладку Доступ в открывшемся диалоговом окне свойств папки. Далее действуйте так же, как при разрешении совместного доступа к диску.
К диску разрешен совмесп- ый доступ. Можно ли отменить эторазрешение для некоторых папок?
Б версии Windows XP Home Edition во шожности ограничения доступа к папкам крайне невелики. Имеется толь/ад возможность сделать частными (недоступными другим пользователям) папку \Мои документы и вложенные папки, и только в том случае, если IHCK использует файловую систему NTFS. Частная папка недоступна не т лько через сеть, но и в том случае, если на данном компьютере работает д} >угой пользователь, не обладающий административными привилегиями, Ч гобы сделать папку частной, щелкните на ее значке правой кнопкой мыши, выберите в контекстном меню пункт Свойства и на вкладке Доступ дз i ;шогового окна свойств папки установите флажок Отменить общий доступ к этой папке. Если этот флажок не активен, значит, какие-то из условий, требующихся для создания частных папок, не соблюдены. В версии Windows XP Professional доступны более мощные инструменты для управления доступом к файлам , ( i пикам, которые применяются в ходе администрирования сети.
Что делать, если необходимо разрешить совместный доступтолько к некоторым файлам, находящимся в данной папке?
Самый простой способ обеспечить такой доступ — скопировать такие файлы в отдельную папку и открыть общий доступ к ней. Операционная система Windows XP по умолчанию разрешает общий доступ к папке Общие документы, отображаемой в окне Мой компьютер.
Как выделяются при отображении объекты, к которым разрешен совместный доступ?
Значки дисков, папок ипринтеров, к которым разрешен совместный сетевой доступ, отличаются от обычных значков изображением руки, как бы предлагающей данный объект всем желающим.
Как отменить совместной использование ресурса?
Чтобы отменить совместное исполыи <вание ресурса, следует открыть папку, содержащую нужный объект (Мои компьютер или иную), щелкнуть на значки объекта правой кнопкой мьшм, выбрать команду Свойства в контекстном меню и вкладку Доступ i: диалоговом окне свойств объекта. Сбросьте флажок Открыть общий дос.-уп к этой папке.
Как произвести присоединение сетевого ресурса?
При присоединении сетевой папки или диска им назначается буквенное обозначение, как диску локального компьютера. Такую операцию можно произвести из любого окна папки с помощью команды Сервис > Подключить сетевой диск. В окне Подключение сетевого диска выберите букву, назначаемую новому диску, в раскрывающемся списке Диск. В поле Папка введите сетевой адрес подключаемого ресурса. Его также можно выбрать, используя кнопку Обзор. Если оставить включенным флажок Восстанавливать при входе в систему, то присоединение данного диска будет выполняться при каждой загрузке компьютера. После того как все параметры заданы, щелкните на кнопке Готово. Значок подключенного сетевого диска «с проводами» отображается в окне Мой компьютер.
В чем удобство присоединения сетевого ресурса?
При работе с присоединенным сетевым ресурсом можно использовать локальный путь поиска с указанием назначенной буквы. Это облегчает доступ к сетевой папке и позволяет учитывать ее при поиске файлов. Еще важнее тот факт, что присоединенный сетевой диск может использоваться для доступа к файлам устаревшими приложениями, не способными воспринимать обозначение сетевого пути поиска в формате UNC.
Как разрешить совместное использование сетевого принтера?
Откройте папку Принтеры и факсы (Пуск > Настройка > Принтеры и факсы) и щелкните на значке принтера, который будет использоваться как сетевой, правой кнопкой мыши. Выберите в контекстном меню команду Свойства, а затем вкладку Доступ в открывшемся диалоговом окне свойств принтера. Установите переключатель Общий доступ к данному принтеру, после чего укажите его сетевое имя. Для доступа к сетевому принтеру с другого компьютера необходимо установить на нем данный принтер как сетевой.
Каково наиболее эффективное размещение сетевого принтера?
Сетевой принтер лучше всего присоединить к компьютеру, который не используется как рабочая станция, то есть к сетевому серверу или к специально выделенной для печати машине в одноранговой сети. В этом случае использование принтера для печати через сеть не окажется помехой для пользователя, работающего на КОМПЬКУ! ере, к которому подключен принтер. В мощные современные принтеры нередко устанавливается сетевой адаптер, что позволяет подключать их mu [рямую к сетевому концентратору, не привязываясь к какому-либо компьютеру.
Как обеспечивается совместный доступ к данным при прямомсоединении?
Прямое соединение предоставляет пользователю ведущего-компьютера возможность доступа к ресурсам ведомого компьютера, к которым разрешен совместный доступ. Возможно тг к:-! е использование сетевого принтера через прямое соединение. Пользователь ведущего компьютера может использовать стандартные возможное1! и работы в сети для доступа к совместно используемым ресурсам ведом>:: го компьютера, в том числе, например, произвести присоединение сете вс г о диска.
Как организовать работу если переносной компьютер не всегда подключен к сети?
Когда переносной компьютер не подк: ючен к сети, доступ к сетевым файлам отсутствует. Можно настроить операционную систему таким образом, чтобы иметь копии сетевых файлов (автономные файлы) на локальном компьютере. При подключении компыг тера к сети в этом случае требуется синхронизация, обеспечивающая COOTBI : гствие файлов в сети и автономных файлов на переносном компьютере.
Как подготовить переносной компьютер к работе с автономными файлами?
Чтобы компьютер мог работать с автономными файлами, на нем необходимо отключить режим быстро о переключения пользователей, сбросив флажок Использовать быстрое переключение пользователей (Пуск > Настройка > Пчнель управления > Учетные записи пользователей > Изменение входа псль ювателей в систему). Затем откройте диалоговое окно Свойства папки (Пуск > Настройка Шанель управления » Свойства папки) и выберите вкладку Автономные файлы. Установите флажок Использовать автономные файлы. 11 рочие элементы управления на этой вкладке служат для настройки парами гров синхронизации версий файлов. Для быстрого доступа к автономным файлам удобно установить флажок Создать ярлык папки автономных файлов на рабочем столе.
Как выбрать файлы для автономной работы?
Все файлы, для которых нужно создать копии для автономной работы, указываются явным образом. Открыв сетевой диск или папку, которые содержат нужные файлы, выберите их, щелкните правой кнопкой мыши и выберите в контекстном меню команду Сделать доступными автономно. При добавлении первого файла будет запущен мастер для настройки синхронизации. Значки выбранных файлов появятся в папке Автономные файлы. Открыть эту папку можно с помощью значка, расположенного на Рабочем столе. Если этот значок не был создан, откройте диалоговое окно Свойства папки (Пуск » Настройка Шанель управления > Свойства папки) и на вкладке Автономные файлы щелкните на кнопке Просмотр.
Как выполнить синхронизацию файлов?
Синхронизация автономных файлов — это операция, в результате которой исходный сетевой файл и временный автономный файл становятся идентичными. Для выполнения этой операции используется специальное средство — Диспетчер синхронизации (окно Синхронизируемые объекты). Запустить его можно через Главное меню (Пуск > Программы > Стандартные > Синхронизация) или из любого окна папки (Сервис > Синхронизировать). Установив в списке флажки, относящиеся к объектам, требующим синхронизации, щелкните на кнопке Синхронизация.
Как настроить автоматическое выполнение синхронизациифайлов?
Откройте Диспетчер синхронизации (Пуск * Программы » Стандартные > Синхронизация) и щелкните на кнопке Установка. Три вкладки диалогового, окна Параметры синхронизации задают три варианта автоматического выполнения синхронизации. Вкладка Вход/выход позволяет включить синхронизацию при входе в систему и при выходе из нее. Вкладка При простое позволяет выполнять синхронизацию, если компьютер не используется. Чтобы задать временные характеристики этой операции, щелкните на кнопке Другие. Вкладка Назначено позволяет выполнить синхронизацию в заданное время (эта возможность обычно используется для получения или обновления документов Интернета). Создать расписание позволяет Мастер расписания синхронизации, запускаемый щелчком на кнопке Добавить. Если режим автоматической синхронизации не настроен, можно включить выдачу уведомлений. На вкладке Автономные файлы диалогового окна Свойства папки (Пуск > Настройка > Панель управления > Свойства папки) установите флажок Выводить напоминания... и задайте нужный интервал времени. Напоминание о необходимости синхронизации выдается на панели индикации.